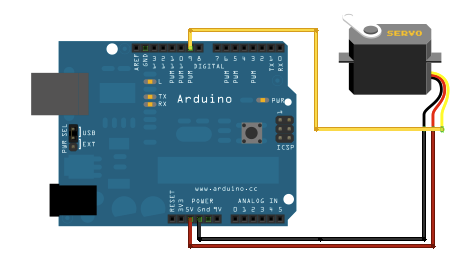Primer Trabajo con Placa Arduino
Objetivo: Encender 8 leds y ejecutar una secuencia.
Materiales:
Arduino
8 Leds
8 Cables macho macho
Protoboard
8 Resistencias
Antes de empezar a utilizar el Arduino, realizamos las coexiones en el protoboard, leds, cada uno con su respectiva resistencia, los cables macho deben ir a los pines respectivos y conectamos un cable desde el protoboard, hasta el GND (tierra) del arduino.
1) Como primer paso para realizar este trabajo necesitamos decirle al arduino cuáles son los pines digitales con los que vamos a trabajar, ya sea de entrada o de salida. En este caso, queremos que los leds se enciendas por lo que escribimos alado de los pines, OUTPUT, que en español significa salida. Hay que recordar que en void setup lo que escribimos es cómo queremos los pines, ya sea de entrada o de salida, en este caso de salida.
Para escribir el pin que utilizaremos existen varias formas de hacerlo; podemos declarar el pin con una variable, escribiendo el nombre que debemos usar, o podemos hacerlo simplemente escribiendo el numero de pin del arduino con el que vamos a trabajar; para este caso utilizaremos la segunda forma. Puesto que obtendríamos lo siguiente.
Ejemplo:
void setup ()
{
pinMode(2, OUTPUT);
}
importante: Es muy importante y es ley que siempre que terminamos de escribir una "linea" terminemos con punto y coma (;).
además siempre que ingresemos algo en void setup, debemos empezar con una llave, y al finalizar cerrar con otra (como se muestra en el ejemplo).
Una vez que tenemos claro estos conceptos, procedemos escribir los pines que utilizaremos.
2) Configurar en void loop.
Luego de que tenemos el stup, procedemos a decirle al arduino cuál es la secuencia que queremos que repita infinitas veces. Para esto también tenemos que usar una determinada estructura.
2.1) Escribimos digitalWrite, seguido de un paréntesis en el que escribimos el pin que vamos a utilizar seguido del estado que lo queremos HIGH o LOW.
Ejemplo
void loop ()
{
digitalWrite(2, HIGH);
Seguido de esto escribimos el delay, que pausa el programa por una cantidad de tiempo determinada (en milisegundos).
void loop ()
{
digitalWrite(2, HIGH);
delay(1000);
Teóricamente ya estaría para realizarse, sin embargo queremos que el led también se apago, no solo que se quede encendido, y para esto escribimos igual que el digitalWrite, pero esta vez con LOW que apagará el led, también con un cantidad de tiempo determinada.
void loop ()
{
digitalWrite(2, HIGH);
delay(1000);
digitalWrite(2, LOW);
delay(1000);
}
3) Una vez que hemos terminado de configurar la funciónm que queremos que realice el arduino, damos click en verificar, y si nos acepta, es decir si nos dice que está correcto, damos click en subir, que se subirá al arduino.
En la imagen a continuación se muestra la configuración final, con todos los leds que utilizaremos, en este caso , con los pines del 3 al 10 y variando en la mayoría la velocidad (este no es el final, revisado por el profesor, ya que la foto fue eliminada).
Resultado final

Lo que aprendí, Opiniones, Conclusiones.
Realmente me ha parecido una gran experiencia trabajar con lo que es programacón. Esta introducción y primer trabajo con el arduino al principio se me hicieron realmente complejas y por ende complicadas, ni siquiera me acordaba de cómo encender un led (tema del año pasado), sin embargo, recordando concepos y retomando0 la práctica pude acordarme de lo principal. Las bases del año pasado fueron muy útiles para tener un buen desempeño durante estas primeras clases y para no estar totalmente perdido. Luego con la explicación del profesor y ampliando conceptos he entendido lo principal sobre este nuevo entorno de la programación. Errores al principio tuve demasiados, pero me ayudaron a mejorar en lo que fallaba pata poder trabajar mejor. Me siento muy emocionado de haber hecho bien este trabajo que al rpincipio parecía realmente complicado pero luego se me hizo fácil. Estoy seguro que si continúo con la dedicación prestada, los siguientes trabajos y proyectos no se harán nada difícil, además espero seguir conociendo más a fondo la programación ya que me gusta esta área porque me he dado cuenta que la tecnología crece a pasos agigantados y esto que estamos viendo ahora con el Arduino es lo más básico para programas que el ser humano a logrado desarrollar y manejar para una nueva evolución en el siglo que nos encontramos.